
このチュートリアルでは、「AniLa Paint ver1.2.5.13」を使用しています。
1枚彩色するまでの基本的な使い方だけですのであしからず。

まず最初に絵を作画しましょう。今回はシンプルにこのリンゴ(ringo.jpg)を例に説明していきます。
ポイント
実線を黒、トレス線(ハイライトや影を指定)を赤や青で書きましょう。
インポートから彩色までをスムーズに行うために、なるべく繋げた線で、ハッキリとした色で、作画することをオススメします。
AniLa Paintを起動して、左上の「ファイル」から「新規作成」。
画像作成フォルダを聞かれるので、適当なディレクトリを選択して「次へ」。
ここで先ほど作画したリンゴをインポートします。
「表に追加」から「ringo.jpg」を選択。
ringo.jpgにセル番号をつけます。
左側「スキャン画像」の一覧からringo.jpgを選択、「>」を押して番号を振ります。
ここで画像を2値化します。
各種パラメータをいじって調整してください。
例では黒(実線)と赤(トレス線)のみなので基本色、補助色の使わない色のチェックを外し、明るさ等を調整しました。
調整完了したらひたすら「次へ」をカチカチ、インポート。
彩色タブをクリックするとこのような画像が表示されます。
バケツツールを選択、カラーピッカーから色を選択して塗りつぶしていきます。
これで彩色完了としましょう。
「ファイル」→「バッチ処理」→「複数カットのセル画像一括作成」
こんな画面が出てくるので、適当なディレクトリを指定して、「開始」ボタン。
セルタブを選択すると、トレス線が消えた画像が出来ているのがわかりますね。
最後にこの完成画像を出力します。
メニューバーの「カット袋」から「セル画像を外部のファイルへ出力」を選択。
出力先、ファイル形式、その他いろいろを自分好みに設定して「開始」ボタン。
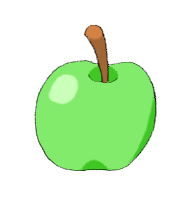
最後に出力された画像がコチラです。
以上でチュートリアルは終わりです。
AniLa Paintがちょっと複雑で分からない、という人向けに簡単なりんごの塗り方を例にして説明してみました。
初心者向け、というか自分向けに作ったものなので少しでも役に立てばいいと思います。